
Статьи по оптимизации сайта



Добро пожаловать в проект "Сайт с нуля" !
Прежде всего данный проект предназначен для тех, кто пытается создать сайт самостоятельно, то есть для новичков. Соответственно, вся информация изложена доступно, все этапы построения сайта сопровождаются скриншотами, что позволит начинающим вебмастерам быстро и просто освоиться в этом нелегком вопросе.
Здесь вы можете скачать русские версии WebPageMaker, WordPress, Joomla, Adobe Muse, а также инструкции по установке WordPress и Joomla на хостинг и мануалы по установке тем (шаблонов) для этих CMS.
Всем желаю удачи и смелых воплощений идей на вашем сайте !
Пошаговое руководство для новичков по созданию,
раскрутке и монетизации собственного сайта.
WebPageMaker, Wordpress, Joomla - инструкции для
новичков по установке CMS и шаблонов к ним.
Проект для новичков

2010 - 2016 © Сайт с нуля: пошаговое руководство для новичков по созданию, раскрутке и монетизации собственного сайта. WebPageMaker, WordPress, Joomla - русские версии.
Автор и администратор данного проекта - SvetLana_TSV. Копирование материалов сайта разрешено только при наличии активной ссылки на данный проект.
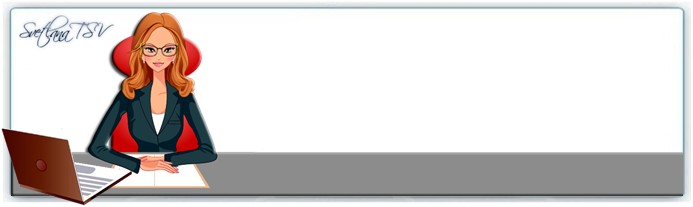
Хочешь быть на шаг впереди и первее
остальных получать новые материалы
сайта? Тогда не забудь оставить свои
координаты: имя и электронный адрес!
FTP- клиент Filezilla для публикации материалов
Приветствую всех гостей и постоянных посетителей сайта! По настоятельным просьбам подписчиков сегодня публикую материал о популярном FTP-клиенте Filezilla. Для чего он нам нужен и как с ним работать, будем рассматривать на примере скриншотов.
Для тех, у кого по какой-то причине не получается публиковать материалы на сервер через встроенный FTP-клиент, придет на помощь данный загрузчик. По своим функциональным возможностям он похож на Total Commander, но на мой взгляд, намного шустрее, с минимумом настроек для загрузки.
Начинаем с того, что скачиваем данную программу с официального сайта Filezilla.ru. Для свободного скачивания на сайте всегда доступна самая последняя версия. Перейдя на сайт, идем в раздел "Скачать", где выбираем тип версии в зависимости от нашей операционной системы. У меня установлена Windows, поэтому я выбрала стандартную версию для Windows с инсталлятором - самую первую в списке, напротив которой в скобочках написано "рекомендуется".
Установка инсталляционной версии ничем не отличается от установки других программ, уверена, что вы хоть раз устанавливали на свой компьютер какую-нибудь программу с инсталлятором, поэтому справитесь с этим за минуту.
В ходе установки нам будет стандартно предложено выбрать язык установки (выбираем русский) и нажимаем ОК. Читаем и соглашаемся с лицензионным соглашением и на следующем этапе выбираем компоненты, которые хотим установить (языковой пакет, ярлыки в меню "Пуск" и на рабочем столе и отладочные файлы, которые продиагностируют программу в случае падения).
Дальше выбираем директорию, куда следует установить программу или же оставляем предложенную по умолчанию и даем название папке в меню для установленных туда ярлыков (тоже можно оставить по умолчанию), жмем продолжить. Начнется загрузка програмных файлов в указанную директорию. После загрузки можно сразу приступать к работе с программой.
Для тех, кто выбрал архивированную версию, сначала распакуйте архив в директорию C\Program.Files\Filezilla, затем запустите программу из файла filezilla.exe.
Итак, FTP-клиент запущен... Перед вами интерфейс программы.
В панели быстрого подключения заполняем всего лишь четыре основных поля: хост, логин, пароль, в поле "порт" вписываем - 21 (подходит для большинства серверов), если не знаем порт, оставляем поле пустым и щелкаем по кнопке "Быстрое соединение".





Где брать данные для заполнения полей? Эти данные берутся из письма хостинг-провайдера, присланного вам после регистрации аккаунта. В моем случае для FTP-соединения нужно указывать IP-адрес, в вашем случае это может быть адрес вашего домена. Логин и пароль специально для FTP-соединения. Не путать с данными от панели управления.
После заполнения полей жмем на кнопку "Быстрое соединение" и ждем подключение к серверу, после чего в правой колонке станут отображаться директории и папки сервера. Теперь выбираем файлы для загрузки, а также папку на сервере, куда их загрузить. Для этого в левой колонке, именуемой локальной панелью, находим нужный файл.
После этого переходим в правую колонку (серверную панель) и там выбираем папку, куда надо загрузить выбранный файл, обычно это папка public_html или www (у разных провайдеров по-разному, не забудьте уточнить этот момент, если о нем не упоминалось в письме от вашего хостера).
Осталось просто перетащить выбранный файл из локальной в серверную панель, нажав на него левой кнопкой мыши и не отпуская до тех пор, пока не перетяните в нужную папку на серверной панели. Также вместо перетягивания можно правой кнопкой мыши щелкнуть на нужном файле и в появившемся меню выбрать команду "Загрузить".
Внизу под локальной и серверной панелями есть небольшое поле, в котором отображается текущее состояние загрузки. После перетягивания файла в серверную панель, данные об нем будут отображаться в этом поле. Как только загрузка будет окончена, данное поле вновь станет чистым.
Вот и все! Выбранный файл загружен на сервер хостера в выбранную нами папку. Как видите, никаких сложностей... Все действительно просто, и главное - быстро. И в завершение, прежде чем закрыть FileZilla, давайте сохраним те настройки, которые мы использовали для подключения к серверу, чтобы в будущем не вводить данные при каждом последующем соединении.
Для этого зайдем в меню "Файл" и выберем второй пункт. Называется он "Скопировать текущее соединение в Менеджер файлов". В открывшемся "Менеджере файлов" будут вписаны данные сервера, которые мы использовали только что.
Дадим название данному соединению (например, можно вписать название сайта), чтобы в будущем, когда у вас будет не один сайт и вам придется использовать несколько разных соединений, вы без труда могли различить, под каким названием какой проект сохранен. Нажимаем ОК.
В следующий раз для быстрого соединения с сервером вам достаточно зайти в "Менеджер сайтов", выбрать нужное соединение и нажать на "Соединиться". Вот таким образом, можно легко и быстро перемещать файлы на сервер при отсутствии встроенного FTP- клиента.
Пожалуй, это основные моменты, которые нужны новичку для заливки файлов сайта на сервер хостинга. Об остальных функциональных возможностях программы можно почитать в документации.
Всем удачи и до новых встреч! С ув. Светлана (SvetLana_TSV)
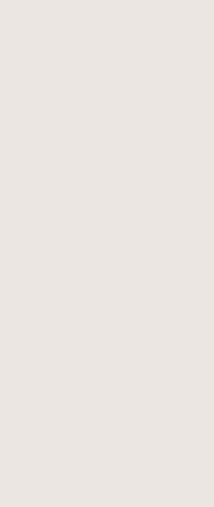
Не забудь заглянуть в свою почту и подтвердить подписку!

