
Итоговый урок по созданию сайта
Давайте посмотрим, чему мы научились, какие навыки получили. Во-первых, мы познакомились с конструктором WebPageMaker, с помощью которого шаблон легким движением руки превращается в практичный и симпатичный сайт. Конечно не без нашего участия. Ведь именно наши идеи, наши тексты, наше офомление делают его таковым. А конструктор всего лишь помогает нам воплотить все наши идеи в реальность.
Работая с Пейджем, мы научились перемещать обьекты по рабочему полю страницы, для этого щелкаем внутри объекта левой кнопкой мыши и не отпуская ее, перемещаемся в любом направлении.
Также мы умеем изменять размер обьектов, для этого тоже щелкаем левой кнопкой мыши внутри любого объекта и когда он будет взят в рамочку, подводим курсор к той границе, которую надо изменить. Ловим момент, когда курсор превращается в двухстороннюю стрелку и растягиваем границу до нужного размера (или же наоборот уменьшаем).
Кроме того, мы научились пользоваться текстовым редактором (кто не умел до сих пор). Знаем, что любой набранный текст можно легко отформатировать - изменить размер и цвет шрифта, сделать текст полужирным, подчеркнутым либо превратить в курсив. Для этого сначала выделяем нужный текст, а потом нажимаем на походящий инструмент; чтобы выключить инструмент, нажимаем на него еще раз.
Ознакомиться с более современными онлайн-конструкторами, позволяющими создавать сайты разной сложности, от визиток до интернет-магазинов можно на сайте https://web-sites.biz/. Краткий обзор сервисов Wix, Ukit, Storeland, Flexbe, Lpgenerator и др. позволит выбрать подходящую платформу и создать свой первый сайт бесплатно или с минимальными вложениями.
А сейчас давайте остановимся на тех моментах, которые не были рассмотрены в предыдущих разделах. Например, как правильно сохранить произведенные изменения в шаблоне. Ведь за один день сайт не сделаешь, потребуется не один перерыв в работе.
Допустим, вы уже скачали конструктор и за сегодня смогли отредактировать шапку и меню шаблона. Чтобы сохранить эти изменения для дальнейшего редактирования, зайдите в "Файл" и выберите пункт "Сохранить как...". В появившемся окне в строке "Название файла" надо вписать название вашего будущего сайта. А вот в строке "Расширение файла" не следует указывать никаких расширений, программа сама автоматически добавит расширение *wss, позволяющее в дальнейшем возвращаться не один раз к редактированию.
И когда в следующий раз вы откроете конструктор, чтобы продолжить начатую работу, заходите в "Файл", там в строке "Недавние файлы" вы увидите свой сайт. Щелкаете на нем и перед вами откроется выбранный и редактируемый вами шаблон. Можете продолжить свою работу, а решив прерваться, не надо вновь сохранять произведенные изменения.
Для выхода из конструктора просто заходите в "Файл" и выбираете последний пункт "Выход". Программа поинтересуется, надо ли сохранить изменения, вам останется лишь нажать на прямоугольник с ответом "Да". И все ваши редактирования будут сохранены автоматически. Поступайте так каждый раз по завершении текущей работы.
А теперь давайте вернемся к созданию ссылок. В предыдущем разделе мы научились создавать ссылки на страницы своего сайта. А если понадобится поставить ссылку на другой сайт? Оказывается, это тоже легко сделать. Просто в диалоговом окне, которое откроется после нажатия на иконку ссылки, следует выбрать вместо строки "Страница на моем сайте" (которой мы пользовались прошлый раз) строку " Другой сайт", а в графе "URL" написать полный адрес выбранного сайта.
Например, http://yandex.ru. Перейдя по такой ссылке, посетитель попадет на главную страницу Яндекса. Чтобы узнать адрес страницы, зайдите на выбранный сайт, откройте нужную страницу и скопируйте адресную строку, затем вставьте ее в поле "URL". Остальные графы (закладка, цель, заголовок), если вы помните, заполнять необязательно. Нажимаем "ОК" и ссылка готова.
Подобным образом создаются и ссылки на почтовый адрес. То есть, вам не надо указывать для обратной связи свой Email на страницах сайта, а достаточно написать что-то вроде: по всем вопросам пишите сюда. Эта фраза и будет ссылкой на ваш электронный адрес. Выделяете ее и вызвав окно гиперссылки, выбираете там пункт "Адрес Email".
Появится диалоговое окно, в котором вписываете свой адрес в поле "URL", после слова mailto, не делая пробелов. Пример правильного написания адреса - mailto:admin@extream.ru.
Точно также создаются ссылки на отдельные файлы на вашем компьютере. Например, вы хотите разрешить скачивать посетителям со своего сайта какие-то полезные программы и хотите поставить прямую ссылку на них.
А начинающим сайтостроителям я рекомендую поступать именно таким образом, т. е. указывать для скачивания прямые ссылки, а не ссылки файлообменников, куда вы залили свои файлы, чтобы заработать на скачивании (я говорю про depositfiles.com, turbobit.ru и им подобные).
Ведь любому посетителю гораздо проще и быстрей скачать файл по прямой ссылке, нежели терять время на посещение файлообменников, поэтому в нашем случае велика вероятность того, что посетивший вас однажды, вернется к вам вновь.
Для этого все в том же окне "Гиперссылка" вы выбираете строку "Пусто" и указываете адрес нужного файла. Все файлы, которые вы планируете сделать доступными для скачивания, должны быть залиты на ваш сервер с помощью любой FTP-программы. Что значит "на ваш сервер"? Речь идет о сервере хостинговой компании, на котором вы планируете расположить свой сайт. Данный вопрос подробно освещается в разделе "Выбор хостинга".
Основные моменты работы с программой рассмотрены, посмотреть дополнительные уроки можно на странице "Осваиваем возможности программы WebPageMaker" и в моем видеокурсе.



Пошаговое руководство для новичков по созданию,
раскрутке и монетизации собственного сайта.
WebPageMaker, Wordpress, Joomla - инструкции для
новичков по установке CMS и шаблонов к ним.
Добро пожаловать в проект "Сайт с нуля" !
Прежде всего данный проект предназначен для тех, кто пытается создать сайт самостоятельно, то есть для новичков. Соответственно, вся информация изложена доступно, все этапы построения сайта сопровождаются скриншотами, что позволит начинающим вебмастерам быстро и просто освоиться в этом нелегком вопросе.
Здесь вы можете скачать русские версии WebPageMaker, WordPress, Joomla, Adobe Muse, а также инструкции по установке WordPress и Joomla на хостинг и мануалы по установке тем (шаблонов) для этих CMS.
Всем желаю удачи и смелых воплощений идей на вашем сайте !


2010 - 2019 © Сайт с нуля: пошаговое руководство для новичков по созданию, раскрутке и монетизации собственного сайта. WebPageMaker, WordPress, Joomla - русские версии.
Автор и администратор данного проекта - SvetLana_TSV. Копирование материалов сайта разрешено только при наличии активной ссылки на данный проект.

Проект для новичков
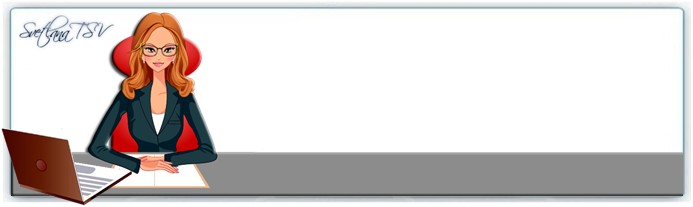
Хочешь быть на шаг впереди и первее
остальных получать новые материалы
сайта? Тогда не забудь оставить свои
координаты: имя и электронный адрес!
Полезные материалы:





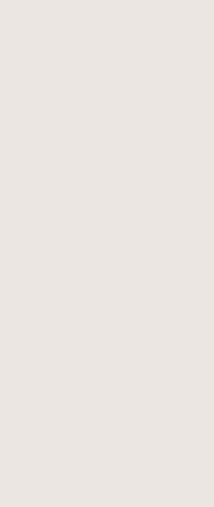
Не забудь заглянуть в свою почту и подтвердить подписку!

