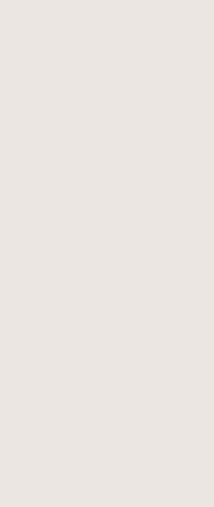Как опубликовать свой сайт в интернете?
Когда пройдены главные этапы: создан сайт, зарегистрирован домен и выбран хостинг-провайдер, остается завершающий этап всего этого процесса - непосредственная публикация вашего сайта в интернете. Сразу предупреждаю, что публикация - это далеко не финал в работе над вашим проектом, в дальнейшем сайту может потребоваться доработка функционала, оптимизация под определенные ключевые запросы, техническое обслуживание и др.
Те владельцы сайтов, которые не могут по каким-то причинам постоянно следить за сайтом, могут доверить техобслуживание специалистам. Техническая поддержка сайтов, например в компании Гигабайт Web https://webgiga.ru/what-we-do/tech-support/, представляет собой два варианта: разовые работы (найти ошибку, создать контентный раздел, поставить слайдер на страницу, проверить структуру файлов обмена с 1С, создать/восстановить сайт из копии и т.д.) либо постоянные работы по техническому обслуживанию.
Перед публикацией обязательно устраиваем финальный предпросмотр сайта в браузере, проверяем дееспособность всех ссылок, корректное расположение и отображение всех изображений (если таковые имеются). Для этого, если забыли, существует в панели управления такой значок или клавиша F5. Если вы довольны увиденным, закрываем окно браузера и готовимся к публикации.
К этому моменту у вас уже должен быть куплен домен и проплачен тарифный план у выбранного хостинг-провайдера. Надеюсь вы уже активировали свой аккаунт и получили от администрации хостинга все необходимые данные: имя пользователя, пароль, адрес веб-сервера и имя удаленной папки (куда будем загружать свои файлы). Напоминаю, вся эта информация приходит вам в письме на указанный вами при регистрации электронный адрес.
Теперь давайте произведем некоторые настройки перед публикацией, делаются они всего лишь один раз при первой загрузке материалов сайта, в дальнейшем они будут использованы FTP- менеджером автоматически.
Напоминаю, что программа WebPageMaker производит автоматическое преобразование ваших файлов в формат *html, поэтому не надо ничего никуда экспортировать...
Итак, приступаем к завершающему этапу. Нажимаем в панели управления рядом со значком предпросмотра на значок со стрелочкой или на клавишу F4. Перед нами появится диалоговое окно "Публикация", в котором внизу мы выбираем пункт "Новый" (рис.1).

После нажатия на пункт "Новый" появится окно настроек (рис.2), в котором следует заполнить пустые поля.
рис.1

рис.2
В поле "Имя профиля" вписываем любое имя для обозначения своего сайта, например "my site".
В поле "Хостинг" вводим адрес FTP- сервера, на который будем загружать файлы. Обычно это имя домена или IP- адрес хостинга. Внимание! - буквенное обозначение, обычно указываемое перед адресом типа http:/ или же ftp:/ указывать не нужно, пишем сразу адрес, например, у вас куплен домен skazka.ru, значит в поле так и пишем skazka.ru.
В поле "Веб-папка" указываем адрес удаленной папки, в которой будут храниться загруженные файлы. Этот адрес вместе с остальной нужной информацией обычно указывается в письме, присланном вам администрацией хостинга и обычно имеет вид public.html. Если в письме не указан, можно поинтересоваться в службе техподдержки или посмотреть в разделе "FAQ" или "Помощь", там обычно указывается подобная информация. Если вам так и не удалось узнать адрес веб-папки, данное поле можно оставить пустым.
В поле "Пользователь" введите имя (логин), под которым вы входите в панель управления сайтом (указан в письме).
В поле "Пароль" введите тот пароль, который вам выдала администрация хостинга (указан в письме) для доступа на FTP-сервер.
В поле "Порт" обычно уже вписано исходное значение 21, которое подходит в большинстве случаев, если в вашем случае необходимо выставить иное значение для порта, удаляете исходное и вписываете нужное.
Напротив строки "Пассивный режим" ставится галочка лишь в том случае, если выбранный сервер использует брандмауэр или роутер, требующий пассивный режим. После заполнения всех полей не забываем нажать ОК.
После произведенных настроек выбранный сервер будет добавлен в список. Если понадобится добавить еще один сервер, в случае, если вы хотите расположить второй свой сайт у другого провайдера (для сравнения качества предоставляемых услуг), то возвращаемся снова в "Публикацию", еще раз нажимаем на пункт "Новый" и также делаем настройки для второго сервера по той же схеме, что и для предыдущего. После нажатия на ОК, второй сервер будет также добавлен в список.
Небольшое примечание: если понадобится изменить профиль, для этого выбираем нужный профиль и нажимаем на пункт "Изменить" (рядом с пунктом "Новый") и вписываем новое имя для профиля, если понадобится удалить профиль, выбираем ненужный профиль и нажимаем на "Удалить".
Итак, мы рассмотрели первую вкладку "Адресат", теперь давайти просмотрим вторую вкладку в окне "Публикация", называется она "Параметры страницы" (рис.3).

рис.3
Давайте подробнее остановимся на каждом поле в этой вкладке.
Первое поле "Файлы и расширения"- в нем в виде выпадающего списка отображаются имена и расширения страниц, которые будут созданы. Здесь можно выбрать другое имя для каждой страницы и задать другое расширение.
Второе поле "Подпапка для рисунков", здесь можно ввести название для папки, в которой будут сохранены все изображения с вашего сайта. Если оставить это поле пустым, то все изображения будут сохранены в папке с html-файлами.
Третье - "Подпапка для файлов". Вводим название для папки, в которой будут храниться файлы вашего сайта.
Четвертое - "Диапазон страницы", здесь мы выбираем один из двух предложенных пунктов. Если хотим опубликовать все свои файлы ( что и нужно выбрать в первый раз), то выбираем второй пункт "Опубликовать все на моем сайте", если надо опубликовать только текущую страницу, выбираем первый пункт "Опубликовать текущую страницу".
Пятое поле "Настройка публикации", где мы выбираем пункт "Опубликовать все файлы". Это значит, что будут опубликованы и html-файлы, и изображения, и аудио-файлы (если таковые имеются) и т.п., а также ставим галочку напротив пункта "Авторезервирование wss файла" (ОБЯЗАТЕЛЬНО!).
После этого программа создаст резервный файл вашего сайта на сервере в той же папке, где хранится index.html. Вы в любой момент (в случае повреждения или потери данных на жестком диске) можете скачать резервный файл с сервера при помощи менеджера закачек (например, Download Master). И если вы назвали свой файл mysite.wss , то он будет доступен вам по адресу: http:/ www.skazka.ru/mysite.wss, где skazka.ru - ваш домен.
А вот пункт "Опубликовать только html-файлы" пригодится вам в будущем, когда вы решите внести некоторые изменения в текстовые файлы (дополнить, удалить, отредактировать) и после загрузить их в обновленном виде. То благодаря данной опции, будут загружены лишь эти измененные файлы.
Ну вот наверное и все технические моменты, которые нам надо учесть. А теперь нажимаем заветную кнопку "Опубликовать" внизу окна "Публикация" (см.рис.3) и .....процесс публикации начался! Когда он завершится, вы увидите сообщение "Publishing Completed!" в окне состояния публикации. После этого нажимаем "Выход" , смахиваем пот со лба и облегченно вздыхаем. Ваш сайт залит на сервер и теперь доступен для просмотра всем пользователям. Мои поздравления!!!
А чтобы этих самых пользователей заходило на вайш сайт побольше, придется заняться его раскруткой. Для начала ознакомьтесь с подготовительным этапом к раскрутке, о нем статья на следующей странице.


Пошаговое руководство для новичков по созданию,
раскрутке и монетизации собственного сайта.
WebPageMaker, Wordpress, Joomla - инструкции для
новичков по установке CMS и шаблонов к ним.

Добро пожаловать в проект "Сайт с нуля" !
Прежде всего данный проект предназначен для тех, кто пытается создать сайт самостоятельно, то есть для новичков. Соответственно, вся информация изложена доступно, все этапы построения сайта сопровождаются скриншотами, что позволит начинающим вебмастерам быстро и просто освоиться в этом нелегком вопросе.
Здесь вы можете скачать русские версии WebPageMaker, WordPress, Joomla, Adobe Muse, а также инструкции по установке WordPress и Joomla на хостинг и мануалы по установке тем (шаблонов) для этих CMS.
Всем желаю удачи и смелых воплощений идей на вашем сайте !

2010 - 2022 © Сайт с нуля: пошаговое руководство для новичков по созданию, раскрутке и монетизации собственного сайта. WebPageMaker, WordPress, Joomla - русские версии.
Автор и администратор данного проекта - SvetLana_TSV. Копирование материалов сайта разрешено только при наличии активной ссылки на данный проект.

Проект для новичков
Полезные материалы: