
Как установить CMS Joomla
У вас есть два пути: автоустановка Joomla на специализированном хостинге без создания баз данных и других технических нюансов и более сложный, когда вам понадобится самостоятельно пройти все шаги установки Joomla на свой хостинг.
Если вы не ищите легких путей и у вас уже есть проплаченный хостинг, то читайте инструкцию по самостоятельной установке Joomla. Прежде, чем приступить к установке Joomla на сервер, нужно скачать последнюю руссифицированную версию, на сегодня это Joomla 3.0.
Затем скачанный архив распаковать в папку на своем компьютере. После чего можно приступать к установке Joomla на хостинг. Процесс установки любой CMS состоит из 4 шагов и занимает не более пяти минут.




Шаг первый - создание базы данных
База данных - это обязательное действие для всех пользователей, кто хочет установить CMS (Wordpress, Joomla, Drupal и др.) на свой хостинг. Создание базы данных происходит в панели управления хостинга и несколько отличается у разных провайдеров, так как используются разные панели управления.
Как создать базу данных в панели ISP-manager, рассказано здесь. На скриншотах отображен ход действий любого пользователя, использующего ISP-manager.
Как создать базу данных в панели CPanel, рассмотрено здесь. Скриншоты помогут вам создать новую базу данных в CPanel.
Если ваш хостинг-провайдер использует собственную панель управления, то практиковаться в создании базы данных вам придется самостоятельно. Внимательно изучите все разделы панели управления, чтобы знать, за какие действия отвечает каждый раздел.
Принцип создания базы данных одинаков во всех панелях управления и отличается лишь нюансами. Просмотрев примеры создания базы данных в ISP-manager и CPanel, вы разберетесь с любой панелью управления.
При загрузке через FTP-клиент, сначала устанавливаете соединение с хостингом, введя данные (логин и пароль) для FTP- доступа, выданные вам хостинг-провайдером и затем работаете с двумя рабочими окнами программы.
В левом вы находите файлы распакованного дистрибутива на своем компьютере, в правом - находите корневую директорию на сервере, куда вы будете загружать файлы Joomla.
Можно создать в корневой директории специальную отдельную папку для Джумла.
После чего методом перетягивания перемещаете все файлы дистрибутива из левого окна в правое в папку, созданную для Джумла.
Ждете, пока все файлы загрузятся и закрываете окно FTP-клиента.
На скриншоте справа - пример распакованного дистрибутива Joomla.
Этап первый предполагает, в первую очередь, выбор языка, и заполнение некоторых начальных настроек для вашего будущего сайта.
Этап второй содержит в себе настройки подключения к созданной вами базе данных. В специальной форме вам предстоит вписать в соответствующие поля свои данные, а именно: имя пользователя, пароль и имя базы данных, остальные поля остаются без изменений.
Шаг третий - настройка конфигурации будущего сайта
Для этого набираем в адресной строке браузера название сайта, то есть его доменное имя. Вы попадете на страницу установки, где вам будет предложено последовательно пройти три этапа установки.
Шаг второй - загрузка дистрибутива Joomla на хостинг
Теперь, когда база данных уже создана, можно перейти к загрузке дистрибутива на сервер в корневую папку. Закачивать на хостинг можно используя любой установленный на вашем компьютере FTP-клиент.
FTP-клиент – программа, которая позволяет получить доступ к FTP-серверу удаленно, например, Total Commander, FileZilla и др. А можно использовать серверный загрузчик - как вам удобно.
wolfy
После заполнения всех полей жмем "Далее" и переходим к третьему завершающему этапу. Завершение установки предлагает новичкам воспользоваться демо-режимом для детального изучения Joomla. Вы конечно, вправе отказаться, поставив галочку напротив первого пункта "Нет", так как изучение возможностей Джумла предлагается на английском языке.



Затем на этой же странице, чуть ниже проводится начальная проверка установок с рекомендуемыми, после чего можете принимать поздравления в успешной установке Joomla на сервер.

На этом установка Joomla завершена и вы можете просмотреть сайт с демо-данными либо перейти в панель управления. В панель управления можно входить с браузера, набрав в браузерной строке http://имя_вашего_сайта/administrator, на странице авторизации указав логин (по умолчанию - admin) и пароль администратора, которые вы прописали в соответствующих полях в "Конфигурации сайта".
Пошаговое руководство для новичков по созданию,
раскрутке и монетизации собственного сайта.
WebPageMaker, Wordpress, Joomla - бесплатные
русифицированные версии с инструкциями.



Добро пожаловать в проект "Сайт с нуля" !
Прежде всего данный проект предназначен для тех, кто пытается создать сайт самостоятельно, то есть для новичков. Соответственно, вся информация изложена доступно, все этапы построения сайта сопровождаются скриншотами, что позволит начинающим вебмастерам быстро и просто освоиться в этом нелегком вопросе.
Здесь вы можете скачать русские версии WebPageMaker, WordPress, Joomla, Adobe Muse, а также инструкции по установке WordPress и Joomla на хостинг и мануалы по установке тем (шаблонов) для этих CMS.
Всем желаю удачи и смелых воплощений идей на вашем сайте !
Проект для новичков
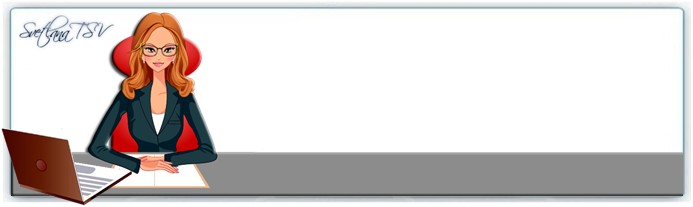
Хочешь быть на шаг впереди и первее
остальных получать новые материалы
сайта? Тогда не забудь оставить свои
координаты: имя и электронный адрес!

2010 - 2016 © Сайт с нуля: пошаговое руководство для новичков по созданию, раскрутке и монетизации собственного сайта. WebPageMaker, WordPress, Joomla - русские версии.
Автор и администратор данного проекта - SvetLana_TSV. Копирование материалов сайта разрешено только при наличии активной ссылки на данный проект.
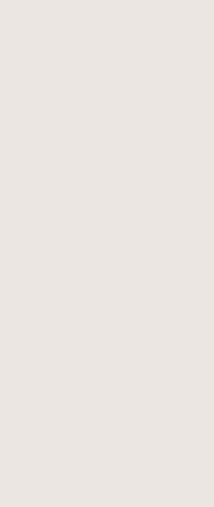
Не забудь заглянуть в свою почту и подтвердить подписку!

