
Как установить тему (шаблон) WordPress
Мы уже рассмотрели 4 варианта установки движка WordPress на сервер, теперь пора установить понравившуюся тему и приступить к работе. Так как изначально с движком поставляется всего несколько стандартных тем (количество зависит от версии), то следует подобрать для своего блога тему в Интернете.
Нынче в Интернете можно найти громадное количество ресурсов с темами для WordPress, как оригинальными (на английском языке), так и руссифицированными. Наберите в поисковике "русские темы для WordPress" и выбирайте любую понравившуюся. После того, как вы определились с выбором и скачали подходящий шаблон в формате zip, можно приступить к его установке.
Единственное предупреждение, чтобы тема идеально установилась и не имела косяков в виде съезжающего меню или сайдбара или каких-то других, то подбирайте шаблон исходя из установленной версии самого движка WordPress. То есть внимательно изучайте информацию к шаблону, обычно там указывается для каких версий он подходит.
Установить понравившуюся тему ВордПресс на свой блог можно несколькими способами.
Способ первый, самый простой - установка из консоли.
Итак, чтобы по-быстрому установить тему WordPress, идем в консоль (панель администратора). Кто забыл, то вход в консоль осуществляется по адресу http://адрес_вашего_блога/wp-admin/, набранному в браузерной строке. При этом вместо слов "адрес_вашего_блога" вписываете доменное имя своего блога, после чего открывается страница входа, на которой нужно авторизоваться, то есть ввести логин и пароль для входа.
Оказавшись в панели управления, в левой колонке нажмите “Внешний вид”→ “Темы”, после чего перейдете на страницу “Управление темами“, где нажмите вторую вкладку "Установить темы”. Чуть ниже кликните по надписи “Загрузить” и с помощью Обзора найдите на компьютере скачанный шаблон. Теперь нажимаете кнопку "Установить". На скриншоте все шаги пронумерованы и вам стоит лишь их повторить.
После чего вы перейдете на следующую страницу, где установленный шаблон нужно активировать, нажав на соответствующую кнопку. Перед этим можно его просмотреть с помощью опции "Предпросмотра" (доступна в последних версиях WordPress) и затем нажать на "Активировать".


Способ второй - установка с помощью FTP-клиента.
Данный способ установки выручит вас, если по каким-то причинам вам не удается установить тему WordPress из консоли. В этом случае придется загрузить файлы шаблона в серверную папку, воспользовавшись любым установленным на вашем компьютере FTP-клиентом, я использую FileZilla, простую и быструю программу для загрузки файлов на сервер.
Загружать тему можно как архивом, который после загрузки распаковать на сервере, используя встроенный распаковщик хостера либо уже папку с предварительно распакованными файлами шаблона.
Для начала загрузки устанавливаете FTP-соединение с сервером, в левом окне FTP-клиента выбираете папку с файлами шаблона на своем компьютере, в правом окне находите на хостинге директорию www\адрес_вашего_сайта\wp-content\themes\ (в ней хранятся все шаблоны) и методом перетягивания перемещаете файлы из левого окна в правое в папку themes.
Когда все файлы будут перемещены в папку с темами, можно закрыть FTP-клиент и зайти в консоль, чтобы установить загруженную тему на свой блог. Вход в консоль осуществляется по набранному в браузерной строке адресу: “http://адрес_вашего_сайта/wp-admin” и вы окажетесь на странице входа, где следует авторизоваться, чтобы получить доступ в панель управления.
В левой колонке Панели Администратора выберите ”Внешний вид” → ”Темы” и окажитесь в панели управления темами. Находите в списке шаблонов только что установленную тему и нажимаете “Активировать”.
Теперь можно перейти на главную страницу вашего блога, чтобы посмотреть, как выглядит новая тема на блоге, нет ли каких-то багов, все ли элементы корректно отображаются на странице.
Способ третий - установка шаблона при помощи панели управления хостингом
Как установить тему wordpress через панель управления хостингом - довольно частый вопрос новичков. На самом деле - очень просто. Итак, у вас есть скачанная на компьютер тема Вордпресс. Распаковывать архив с шаблоном не нужно.
Для загрузки темы переходим в панель управления хостингом, находим в корневой директории папку themes и нажимаем иконку "Закачать файл", указываем путь до архива с шаблоном и жмем "Закачать". После этого архив будет доступен в папке themes. Разархивируйте его с помощью серверного распаковщика, а сам архив удалите, чтобы он не занимал лишнее место на диске.
После этого идем в консоль (административную панель блога) во вкладку "Внешний вид →Темы", находим шаблон среди списка установленных и активируем его. На этом процесс установки темы wordpress завершен.
Пошаговое руководство для новичков по созданию,
раскрутке и монетизации собственного сайта.
WebPageMaker, Wordpress, Joomla - бесплатные
русифицированные версии с инструкциями.



Добро пожаловать в проект "Сайт с нуля" !
Прежде всего данный проект предназначен для тех, кто пытается создать сайт самостоятельно, то есть для новичков. Соответственно, вся информация изложена доступно, все этапы построения сайта сопровождаются скриншотами, что позволит начинающим вебмастерам быстро и просто освоиться в этом нелегком вопросе.
Здесь вы можете скачать русские версии WebPageMaker, WordPress, Joomla, Adobe Muse, а также инструкции по установке WordPress и Joomla на хостинг и мануалы по установке тем (шаблонов) для этих CMS.
Всем желаю удачи и смелых воплощений идей на вашем сайте !
Проект для новичков
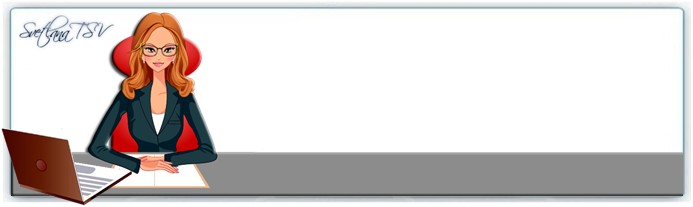
Хочешь быть на шаг впереди и первее
остальных получать новые материалы
сайта? Тогда не забудь оставить свои
координаты: имя и электронный адрес!

2010 - 2016 © Сайт с нуля: пошаговое руководство для новичков по созданию, раскрутке и монетизации собственного сайта. WebPageMaker, WordPress, Joomla - русские версии.
Автор и администратор данного проекта - SvetLana_TSV. Копирование материалов сайта разрешено только при наличии активной ссылки на данный проект.
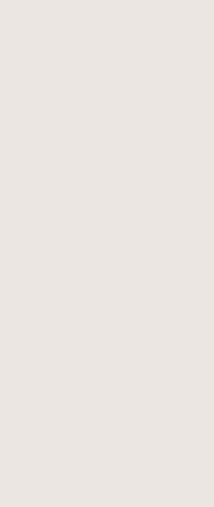
Не забудь заглянуть в свою почту и подтвердить подписку!

