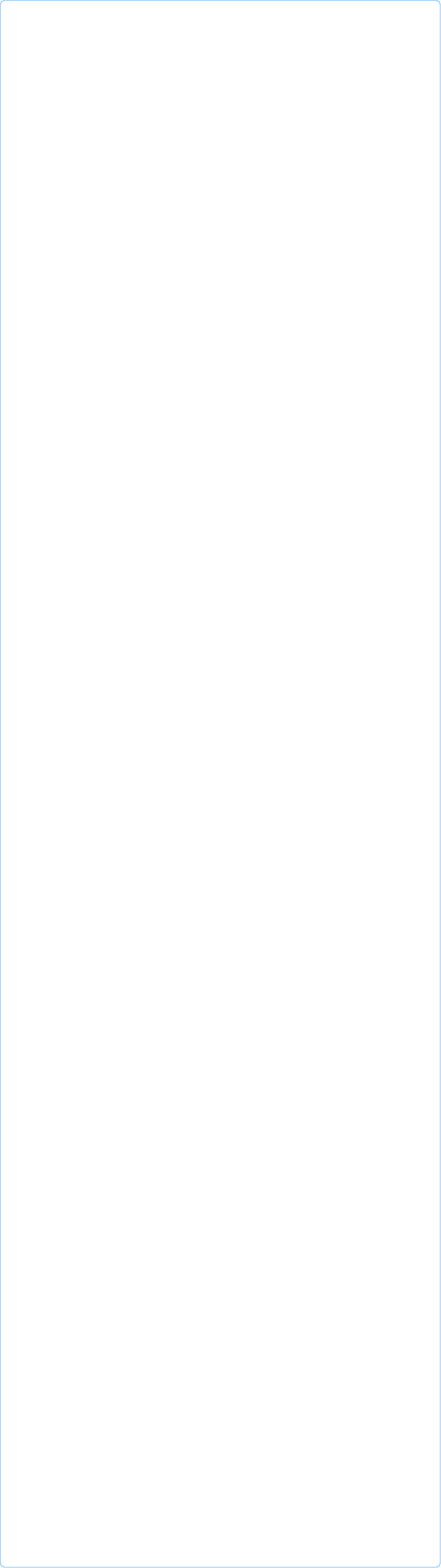
Скачать бесплатно AdobeMuse
Приветствую всех посетителей сайта! В прошлом материале мы познакомились с виртуальным редактором Adobe Muse, позволяющем создавать сайты без знаний программирования. Там же был выложен видеокурс из тридцати уроков по работе с данной программой.
Эта тема оказалась актуальной для многих начинающих вебмастеров и мне на почту пришло много писем с просьбой выложить саму программу Adobe Muse, поскольку в Интернете многим не удалось найти бесплатную рабочую версию, чтобы приступить к практике сразу после просмотра видеоуроков.
Я уже писала, что последние версии Adobe Muse плохо поддаются "лечению" и в тех версиях, что опробовала я, присутствовали явные баги: то программа криво устанавливалась, то в редакторе некоторые функции не работали, то с публикацией проблемы... Поэтому я остановилась на седьмой версии Adobe Muse, в которой меня пока все устраивает.
Пусть здесь отсутствуют некоторые новые фишки, добавленные в последние версии, но зато все работает нормально, без косяков. Считаю, что попробовать свои силы в сайтостроении можно и в данной версии, а если программа придется по душе и результат будет радовать, то тогда можно будет и лицензионную версию из последних приобрести.
Для тех, кто начинал с WebPageMaker, работать в Adobe Muse будет проще, так как большинство функций похожи, отличие лишь в методах добавления интерактивных элементов на сайт. В Музе установка всех "красивостей" для сайта более проста и сводится к перемещению готового блока на рабочее поле страницы и его настройке.
В стандартном комплекте программы присутствуют лишь базовые виджеты, но никто не мешает нам расширить функционал за счет виджетов, скачанных из Интернета. Для Пейджа, к сожалению, ничего подобного не реализовано, в этом он значительно уступает Музе. Большую подборку виджетов я обязательно выложу в одном из следующих материалов, а пока давайте разберемся с установкой программы Adobe Muse.
Итак, напоминаю, что в архиве, скачать который можно в конце статьи, вы найдете программу Adobe Muse 7.4 и "лекарство", которое позволит вашей версии работать на вас долго и бесплатно. Вам остается лишь скачать архив, распаковать и установить программу, следуя инструкции ниже.
1. В папке Adobe Muse находим установочный файл setup.exe и запускаем его двойным кликом. При этом в открывшемся окне обязательно снимаем галочку напротив "Запустить приложение после установки" и жмем "Продолжить".



Добро пожаловать в проект "Сайт с нуля" !
Прежде всего данный проект предназначен для тех, кто пытается создать сайт самостоятельно, то есть для новичков. Соответственно, вся информация изложена доступно, все этапы построения сайта сопровождаются скриншотами, что позволит начинающим вебмастерам быстро и просто освоиться в этом нелегком вопросе.
Здесь вы можете скачать русские версии WebPageMaker, WordPress, Joomla, Adobe Muse, а также инструкции по установке WordPress и Joomla на хостинг и мануалы по установке тем (шаблонов) для этих CMS.
Всем желаю удачи и смелых воплощений идей на вашем сайте !
Пошаговое руководство для новичков по созданию,
раскрутке и монетизации собственного сайта.
WebPageMaker, Wordpress, Joomla - инструкции для
новичков по установке CMS и шаблонов к ним.
Проект для новичков

2010 - 2016 © Сайт с нуля: пошаговое руководство для новичков по созданию, раскрутке и монетизации собственного сайта. WebPageMaker, WordPress, Joomla - русские версии.
Автор и администратор данного проекта - SvetLana_TSV. Копирование материалов сайта разрешено только при наличии активной ссылки на данный проект.
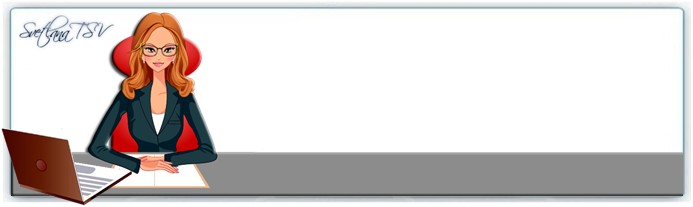
Хочешь быть на шаг впереди и первее
остальных получать новые материалы
сайта? Тогда не забудь оставить свои
координаты: имя и электронный адрес!
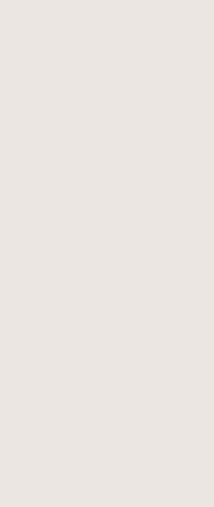

2. После этого появляется окно, в котором нам нужно ознакомиться с лицензионным соглашением. Читаем при желании условия соглашения и жмем кнопку "Я принимаю".

3. Теперь начинается непосредственно сам процесс установки приложения на наш компьютер.

4. После успешной установки появляется соответствующее окно с надписью "Установка завершена", жмем на кнопку "Готово".

5. Теперь снова возвращаемся к скачанному архиву и открываем папку crack. В ней лежит файл MuseOnAir, который нам нужно скопировать и поместить в установочную папку программы. По умолчанию приложение устанавливается в директорию C:\\Program Files\ Adobe Muse, поэтому идем туда и вставляем скопированный файл MuseOnAir в папку Adobe Muse с заменой.

6. Все, установка и "лечение" программы Adobe Muse завершены, можно приступать к работе. Для этого дважды щелкаем по появившемуся на рабочем столе ярлыку приложения и ждем запуска.

После запуска Adobe Muse появляется сразу два окна, мы пока что закрываем внутреннее окно, чтобы в меню изменить язык интерфейса на русский. Для русификации приложения мы идем Edit → Preferences и в списке языков выбираем русский.


Теперь обязательно перезапускаем программу Adobe Muse, чтобы изменения языка вступили в силу и видим интерфейс на русском языке. Перед нами все те же два окна, но теперь мы начинаем работу с внутреннего окна, где нам первым делом предложено создать новый сайт.
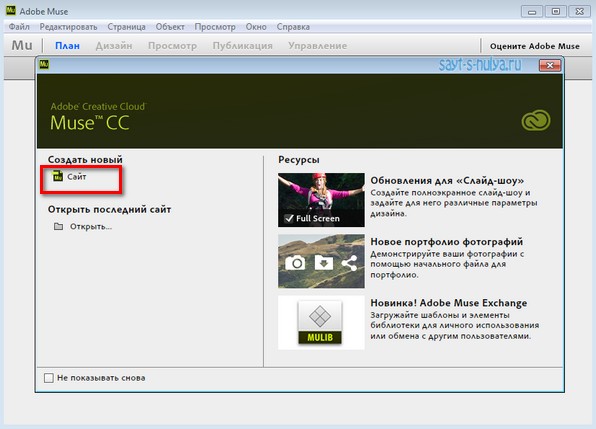
Щелкнув по слову "сайт", нам открывается окно выбора размеров будущего сайта. Программа позволяет создавать сайты для компьютеров, планшетов и телефонов, поэтому первым делом нужно выбрать устройство, для которого создается сайт. Мы выбираем Компьютер в выпадающем списке и задаем желаемые размеры для страницы.

Для тех, кто еще не определился с размерами, советую оставить настройки по умолчанию, галочки напротив Фиксированный нижний колонтитул и Выровнять по горизонтали рекомендую не снимать, а вот количество столбцов можно задать любое: 6, 8, 12..., все зависит от размещения контента на странице. Причем пустой промежуток между двумя столбцами с контентом тоже считается за столбец, учитывайте это в параметрах.
После того, как вы задали размеры будущему сайту и нажали ОК, откроется вкладка План. Здесь будут отображаться все страницы будущего сайта, именно здесь задается иерархия всем страницам, назначаются главные страницы, создаются вложенные страницы. На основании этой иерархии впоследствии будет автоматически создано меню сайта.
Пока что у нас отображается одна страница в верхней половине окна и один шаблон в нижней половине. Если сайт планируется многостраничным, то работу лучше начинать с шаблона. Создав один раз в шаблоне нужные элементы (хедер, логотип, футер и т.д.), они автоматически будут отображаться на остальных страницах. В Пейдже это достигалось клонированием страницы, в Музе это делается за счет шаблона.
Если сайт планируется одностраничным: лендинг, подписная страница, портфолио, то работу можно начинать непосредственно с домашней страницы. Подробное руководство именно по Adobe Muse 7 можно почитать на сайте http://htmleditors.ru/List3B/adobe_muse_help/vvedenie.html.

Ну, а теперь осталось дело за малым - скачать программу Adobe Muse 7.4 и приступить к созданию сайта.
P.S. Если у вас на компьютере не установлена рабочая среда Adobe Air и программа требует ее наличия, то скачать Adobe Air можно с официального сайта http://get.adobe.com/ru/air/. Обычно она установлена на большинстве компьютеров, но вы можете об этом и не знать. Например, если вы пользуетесь Adobe Flash Player'ом, то Adobe Air у вас наверняка уже установлена.
В следующем материале будет выложена подборка премиум шаблонов Adobe Muse, с которыми создание сайта намного ускорится. Ведь в шаблоне можно на живом примере убедиться, как установлен и функционирует тот или иной виджет, что иногда теоретически не очень понятно.
А сейчас скачиваем программу и устанавливаем по инструкции, описанной выше. Процесс установки, включая "лечение" и русификацию, займет у вас не более 10 минут, после чего можно приступать к освоению программы.
На этом материал о визуальном редакторе Adobe Muse завершаю.
Всем желаю успеха и до новых встреч! С ув. Светлана (SvetLana_TSV).
Не забудь заглянуть в свою почту и подтвердить подписку!

