
рис.1
рис.2
рис.3
рис.4
рис. 5
рис.6
Создаем гиперссылки
Мы уже многому научились в предыдущих разделах, у нас почти готова главная страница. Шаблонные элементы отредактированы, тексты написаны, рисунки вставлены...
Пора приступать к созданию второй страницы, а чтобы создать переход с одной страницы на другую, воспользуемся гиперссылкой. Итак, приступим...
Справа в нашем конструкторе находится колонка под названием "Содержимое сайта" (рис.1), вот сейчас она нам и понадобится. С ее помощью мы создадим новую страницу. Если нужна чистая страница, нажимаем на значок , а если мы хотим страницу, аналогичную первой, то выбираем значок .
Лично я создавала все свои страницы методом клонирования. То есть, получаю следующую страницу в виде копии предыдущей страницы, вырезаю тексты и картинки и вставляю новые тексты и картинки. Все остальные элементы (шапка, меню горизонтальное и вертикальное) остаются нетронутыми.
Новую страницу называете любым понятным вам именем на латинице, для этого щелкаете правой кнопкой мыши на прежнем названии и выбираете пункт "Переименовать". Единственное предупреждение - в имени не должно быть пробелов, допустимы лишь строчные буквы и цифры. И еще, первую (главную) страницу ни в коем случае не переименовывайте, оставьте ее как есть.
Теперь у вас уже две страницы и их надо связать между собой, для этого используем гиперссылку. Например, у меня в конце главной страницы в качестве ссылки такая надпись: "Следующий шаг.Редактируем шапку сайта". Нажав на нее, вы попадаете на следующую страницу. Вы себе для перехода на следующую страницу пишите подходящую вам надпись.
Я думаю, вы помните как это делать, вызываете текстовый редактор и в нем набираете слово или фразу для ссылки, затем там же в редакторе выделяете всю фразу и нажимаете на значок . Перед вами откроется диалоговое окно, в котором надо указать страницу для перехода по ссылке (рис.2).
В строке "Тип" выбираем "Страница на моем сайте". В следующей строке "URL" нажимаем на треугольную стрелочку в конце пустой строки и в выпадающем списке выбираете только что созданную вторую страницу. Следующие строки заполнять необязательно. Но кратко упомянуть об их функциях все же стоит.
Строка "Закладка" заполняется в том случае, если вы хотите, чтобы посетитель, нажав на данную ссылку, попал в определенное место на вашей странице. Для этого именно в этом месте вам придется установить закладку. Но поскольку этим редко кто пользуется, то останавливаться подробно мы на этом не будем. Более полная информация об установке закладок имеется в "Справке".
Строка "Цель" заполняется, если вы хотите, чтобы следующая страница загружалась, например, в новом окне. Для этого в выпадающем списке выбираете пункт "blank".
Строка "Заголовок" нужна в том случае, если вы для ссылки хотите установить подсказку. Это, когда при наведении курсора на ссылку, под ней появляется желтый прямоугольничек с кратким описанием ссылки. После нужных заполнений нажимаем "ОК". И ссылка готова.
Обычно она синего цвета с подчеркиванием. Но можно установить свои значения для ссылок. Для этого заходим во "Вставку" на панели инструментов и выбираем там пункт "Стили гиперссылок" (рис.3). Появится окно, как на рис.4.



В нем справа выбираете пункт "Добавить" и нажимаете "ОК". Откроется новое окно, в котором задаете свои настройки, имеет оно такой вид (рис.5).
Как видите, здесь имеются три вкладки: при наведении, активная и посещенная. Настройки можно задавать для каждого вида ссылки. Например, при наведении курсора на ссылку можно оставить синий цвет, для активной ссылки установить красный, а для посещенной темно-красный или любой другой. Результаты ваших настроек сразу отображаются внизу окна в графе "Просмотр".
Для тех, кто создал свой стиль для ссылок, при создании ссылки в диалоговом окне появится новая графа "Стиль", нажав на треугольную стрелочку справа в пустой графе в выпадающем списке вы найдете свой стиль ссылки. Нажимаете на него и как обычно на "ОК" (рис.6).

Вот вы и научились первым премудростям по созданию ссылок. Готова ваша первая ссылка, вы можете с главной страницы по ней перейти на вторую страницу. Таким же образом можно создать и обратную ссылку со второй страницы на главную. О том, как создавать ссылки на другой сайт, вы узнаете на следующей странице "Подводим итоги".
Хочу обратить ваше внимание на то, что в конструкторе ссылки не работают . А уж нам надо как-то проверить их функциональность, поэтому воспользуемся вот этим значком на панели инструментов. Он поможет нам просмотреть созданные страницы и проверить действие ссылок в вашем браузере.
Данным инструментом (предварительным просмотром) можно пользоваться так часто, как возникает в этом необходимость. Просмотрев созданные страницы и проверив ссылки, закрывайте браузер и возвращайтесь в конструктор для дальнейшей работы.




Пошаговое руководство для новичков по созданию,
раскрутке и монетизации собственного сайта.
WebPageMaker, Wordpress, Joomla - инструкции для
новичков по установке CMS и шаблонов к ним.
Добро пожаловать в проект "Сайт с нуля" !
Прежде всего данный проект предназначен для тех, кто пытается создать сайт самостоятельно, то есть для новичков. Соответственно, вся информация изложена доступно, все этапы построения сайта сопровождаются скриншотами, что позволит начинающим вебмастерам быстро и просто освоиться в этом нелегком вопросе.
Здесь вы можете скачать русские версии WebPageMaker, WordPress, Joomla, Adobe Muse, а также инструкции по установке WordPress и Joomla на хостинг и мануалы по установке тем (шаблонов) для этих CMS.
Всем желаю удачи и смелых воплощений идей на вашем сайте !


2010 - 2016 © Сайт с нуля: пошаговое руководство для новичков по созданию, раскрутке и монетизации собственного сайта. WebPageMaker, WordPress, Joomla - русские версии.
Автор и администратор данного проекта - SvetLana_TSV. Копирование материалов сайта разрешено только при наличии активной ссылки на данный проект.

Проект для новичков
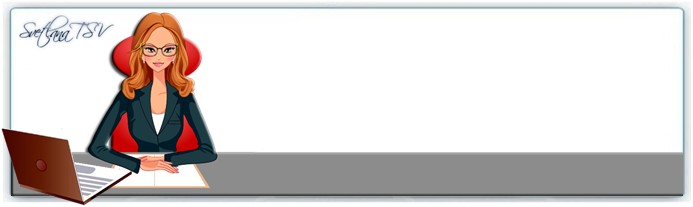
Хочешь быть на шаг впереди и первее
остальных получать новые материалы
сайта? Тогда не забудь оставить свои
координаты: имя и электронный адрес!
Полезные материалы:





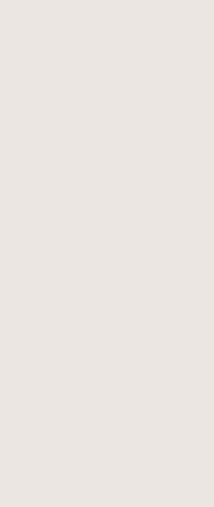
Не забудь заглянуть в свою почту и подтвердить подписку!

